Anleitung für das Gadget Denk-Daran
Inhaltsverzeichnis
Um gezielt zu den einzelnen Kapiteln zu gelangen, benutzen Sie bitte die dunkelgrünen, gestrichelt unterstrichenen Links.
Die Gadget-Oberfläche


Auf der Gadgetoberfläche wird die Systemzeit angezeigt.
Tipp: In den Einstellungen kann zwischen zwei Modi gewählt werden, der Segmentanzeige und dem Zifferblatt.
Einstellungen
Um verschiedene Einstellungen vorzunehmen, öffnet man die Einstellungen des Gadgets. Dazu klickt man auf den Schraubenschlüssel, der rechts neben dem Gadget beim Überfahren desselbigen erscheint.
Folgende Menüpunkte stehen nun zur Auswahl:
Aufträge
Hier können einmalige, wöchentliche und monatliche Aufträge erstellt werden. Sie werden in den jeweiligen Übersichten angezeigt. Von dort aus können sie auch berbeitet werden.
Übersicht
Hier werden alle erstellten Aufträge nach Kategorie aufgelistet. Es können Aufträge erstellt werden, welche festlegen, wann eine Meldung angezeigt werden soll.
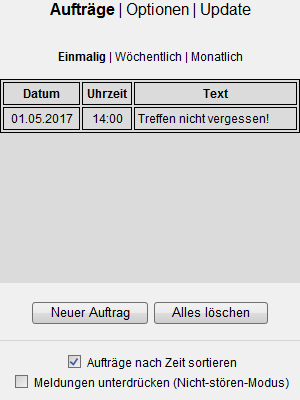
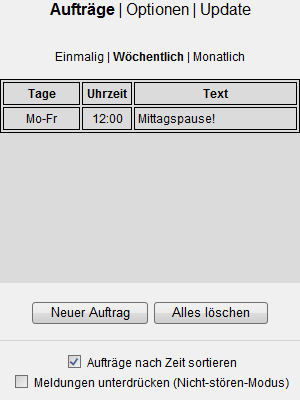

Auftragsoptionen
Im unteren Bereich des Aufträge-Reiters können allgemeine Optionen gesteuert werden:
Aufträge nach Zeit sortieren
Ist diese Option aktiviert, werden die Auftrags-Übersichten nach Datum/Wochentagen/Monatstagen und Uhrzeit sortiert.
Meldungen unterdrücken (Nicht-stören-Modus)
Diese Funktion ermöglicht es, Meldungen der Aufträge zu unterdrücken, beziehungsweise zu verschieben. Ist die Funktion aktiviert, wird auf der Gadgetoberfläche ein durchgestrichener Briefumschlag angezeigt. Über diesen (oder auch über die Einstellungen) kann der Nicht-stören-Modus deaktiviert werden, und verpasste Aufträge werden gemeldet.
Wichtiger Hinweis: Ist ein einmaliger Auftrag verpasst worden, bei dem der Haken Auftrag nach Erledigung löschen gesetzt ist, und der Haken Verpassten Auftrag melden NICHT gesetzt ist, wird der Auftrag ohne weitere Meldungen gelöscht!
Aufträge bearbeiten
Es können einmalige, wöchentliche und monatliche Aufträge erstellt werden. Sie werden in den jeweiligen Übersichten angezeigt. Von dort aus können sie auch berbeitet werden, indem man auf diese klickt.
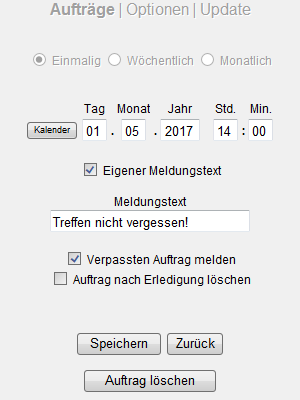
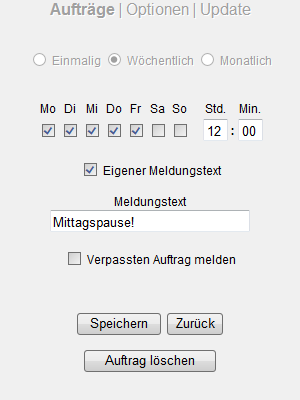
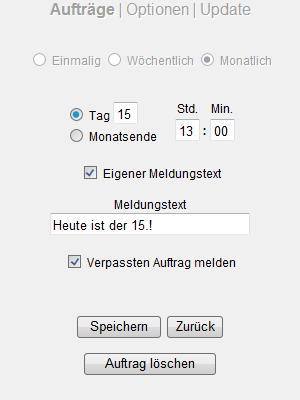
Wenn man einen Auftrag erstellt/bearbeitet, gibt es einige allgemeinen Einstellungen:
Eigener Meldungstext
Ist hier ein Haken gesetzt, erscheint der angegebene Text später im Meldungsfenster:
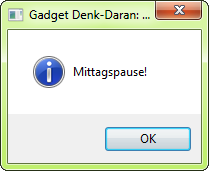
Ist kein Haken gesetzt, wird die eingegebene Uhrzeit angezeigt:
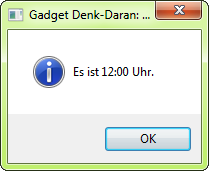
Das Fenster bleibt, bis es weggeklickt wird, immer im Vordergrund, das Fenster kann also im Normalfall nicht übersehen werden.
Hinweis: Es kann vorkommen, dass Spiele im Vollbildmodus das Fenster unterdrücken, nur flackernd zeigen oder andere Probleme auftreten.
Verpassten Auftrag melden
Ist dieser Haken gesetzt, wird die Meldung beim Starten des Gadgets angezeigt, wenn die Meldung nicht zur angegebenen Zeit angezeigt werden konnte (Weil zum Beispiel der Computer ausgeschaltet war).
Auftrag nach Erledigung löschen (Nur bei einmaligen Aufträgen)
Ist diese Option aktiviert, wird der Auftrag gelöscht, sobald der Auftrag gemeldet wurde.
Wichtiger Hinweis: Ist der Auftrag verpasst worden, und der Haken Verpassten Auftrag melden ist NICHT gesetzt, wird der Auftrag ohne weitere Meldungen gelöscht!
Optionen
Im Reiter "Optionen" gibt es drei weitere untergeordnete Reiter:
Design
Hier kann man das Aussehen des Gadgets anpassen.

Erweiterter Farbwähler
Wenn man beim Festlegen der Hintergrundfarbe oder der Rahmenfarbe die stufenlose Farbwahl, die man per Farben definieren einblendet, standardmäßig eingeblendet haben möchte, aktivert man diese Funktion.
| Deaktivert: | Aktiviert: |
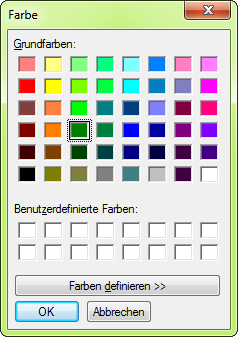 |
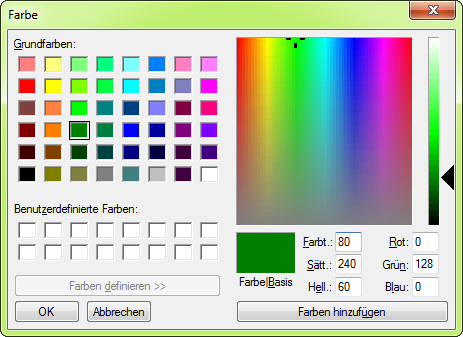 |
Weitere Einstellmöglichkeiten:
|
Zeitausgabe
Hier kann zwischen zwei Zeitausgabemodi gewählt werden:
Segmentanzeige
Ist diese Option gewält, wird die Zeit auf der Gadgetoberfläche als Segmentanzeige angezeigt:

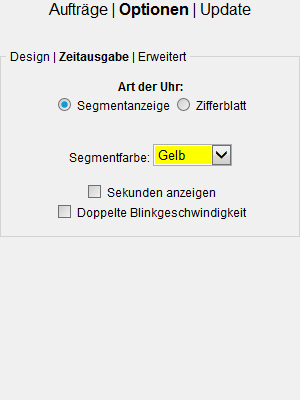
Folgende Einstellmöglichkeiten gibt es:
|
Zifferblatt
Ist diese Option gewält, wird die Zeit auf der Gadgetoberfläche als Zifferblatt angezeigt:

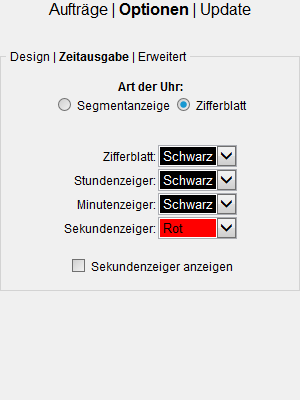
Folgende Einstellmöglichkeiten gibt es:
|
Erweitert
Hier können erweiterte Optionen verwaltet werden.
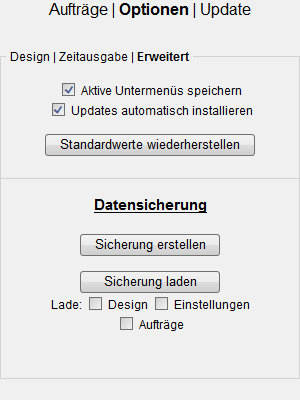
Aktive Untermenüs speichern
Aktivieren Sie diese Funktion, wird automatisch beim Öffnen der Einstellungen zum letztem aktiven Untermenü gewechselt.
Updates automatisch installieren
Diese Funktion prüft im aktivierten Zustand beim Gadgetstart, ob eine neue Version verfügbar ist. Wenn ja, wird diese Version automatisch heruntergeladen und installiert. Abschlißend wird das Gadget neu geladen.
Wenn diese Funktion deaktiviert ist, erscheint beim Gadgetstart ein Hinweisfenster, über das man das Update starten kann oder, wenn gewünscht, sich später noch einmal an das Update erinnern lassen kann.
Hinweis: Wenn beim Gadgetstart keine Internetverbindung vorhanden war, kann man in den Einstellungen im Reiter Update noch einmal selbst nach Updates suchen.
Informationen zu eventuellen Update-Fehlermeldungen finden Sie im Kapitel Update-Fehler.
Standardwerte wiederherstellen
Diese Funktion setzt alle Einstellungen auf die Standardwerte zurück. (Aufträge werden nicht gelöscht)
Datensicherung
Die Datensicherungsfunktion sichert alle Einstellungen und Aufträge in einer Datei.
Sie kann dazu verwendet werden, mehrere Computer zu syncronisieren oder nach einem manuellen Update alle Einstellungen, Aufträge und das Design wieder bequem einzufügen.
Datensicherung erstellen
Diese Funktion erstellt eine komplette Datensicherung. Als erstes erscheint ein Fenster, in dem der Zielordner angegeben werden kann. Danach erscheint erneut ein Fenster, in dem der Dateiname angegeben werden kann. Anschließend wird die Datei erstellt.
Datensicherung laden
Mit dieser Funktion kann eine zuvor angelegte Datensicherung geladen werden. Unter dem Button dieser Funktion kann vorher angegeben werden, welche Abschnitte der Sicherung geladen werden sollen.
Hinweis: Diese Funktion ist abwärtskompatibel, somit kann die Sicherungsdatei beliebig alt sein.
Update
Hier kann man manuell überprüfen, ob ein Update für das Gadget vorhanden ist und es dann installieren. Diese Funktion ist vor allem dann sinnvoll, wenn beim Start des Gadgets keine Internetverbindung verfügbar ist, zum Beispiel wenn auf einem Laptop erst die WLAN-Verbindung manuell hergestellt werden muss.
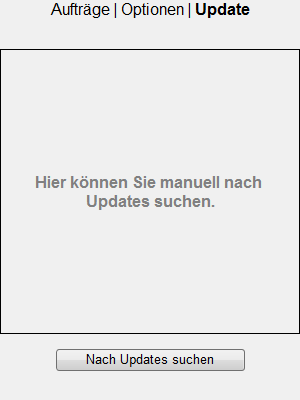
Informationen zu eventuellen Update-Fehlermeldungen finden Sie im Kapitel Update-Fehler.
Fehlerbehandlung
Update-Fehler
Es konnte keine Verbindung mit dem Server hergestellt werden
Stellen Sie sicher, dass eine Verbindung zum Internet hergestellt wurde. Ist eine funktionierende Internetverbindung vorhanden, versuchen Sie es später noch einmal. (Es kann in seltenen Fällen vorkommen, dass der Server aus technischen Gründen nicht erreichbar ist.)Wird zusätzlich noch angezeigt, dass eine Firewall oder ein Proxy-Server die Anfrage beblockt hat, sollte man sicherstellen, dass die Sidebar nicht durch eine Firewall blockiert wird. Fordert ein Proxy-Server eine Authentifizierung, müssen Sie leider das Update über die Homepage herunterladen, da aus technischen Gründen keine Authentifizierung möglich ist.
... , Zugriff verweigert.
Stellen Sie sicher, dass nicht mehrere Instanzen dieses Gadgets geöffnet sind und kein Virenscanner oder System-Optimierungsprogramme den Schreibzugriff der Sidebar blockieren oder beeinträchtigen.Programm-Fehler
Das Gadget erkennt unerwartete Probleme oder Fehler und zeigt diese in einem Fenster an. Dieses Fenster sieht in etwa so aus:
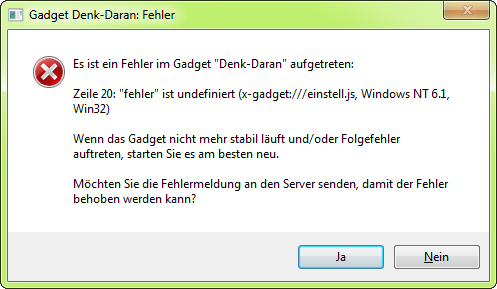
Klicken Sie auf Ja, wenn Sie die Fehlermeldung an den Server senden möchten, damit der Fehler bekannt wird. Wenn Sie die Fehlermeldung nicht senden möchten oder über keine Internetverbindung verfügen, klicken Sie auf Nein.
Falls Sie nur vorrübergehend über keine Internetverbindung verfügen, können Sie trotzdem mit Ja bestätigen, da das Gadget die Fehlermeldung in diesem Fall so lange zwischenspeichert, bis wieder eine Internetverbindung besteht.
Wenn Sie einen Fehler genauer beschreiben möchten, einen Fehler entdeckt haben, bei dem keine Fehlermeldung erscheint, oder einen Verbesserungsvorschlag machen möchten, können Sie einen Gästebuch-Eintrag erstellen oder mir eine Mail schreiben.