Anleitung für das Gadget Webradio-Player
Inhaltsverzeichnis
Um gezielt zu den einzelnen Kapiteln zu gelangen, benutzen Sie bitte die dunkelgrünen, gestrichelt unterstrichenen Links.
Der erste Start
Wenn das Gadget erstmalig nach der Installation geöffnet wird, sind noch keine Listen und Streams vorhanden. Es wird eine entsprechende Meldung angezeigt. Erstellen Sie bitte deshalb in den Einstellungen eine Liste mit mindestens einem Stream.
Die Gadget-Oberfläche
Wenn das Gadget gestartet wird, ist es an die Sidebar angedockt, beziehungsweise in Windows 7 klein. In diesem Modus können Sie die grundlegenden Funktionen nutzen.
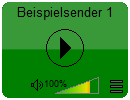
Wenn Sie das Gadget aus der Sidebar ziehen, beziehungsweise in Windows 7 das Gadget vergrößern (mit der Maus über die Gadgetoberfläche fahren, damit rechts neben dem Gadget unter anderem ein Pfeil erscheint), erscheint die größere Oberfläche, auf der auch die Titelinformationen angezeigt werden.
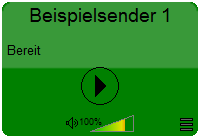
Die Hauptfunktionen
Auf der Gadgetoberfläche können Sie den Player steuern, den Stream wechseln (innerhalb der aktuell gewählten Liste) und die Titelinformationen kopieren. Außerdem können Sie die Listen- und Streamwahl öffnen.
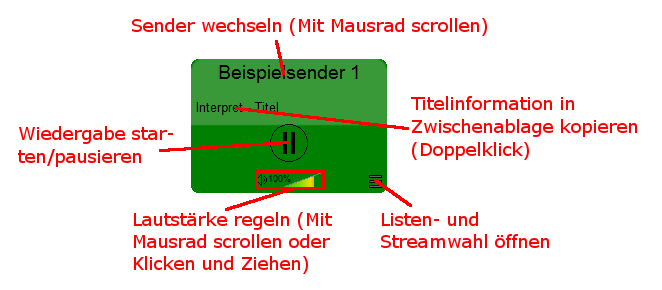
Listen- und Streamwahl
In der Listen- und Streamwahl können Sie eine Liste und einen darin enthaltenen Stream zur Wiedergabe auswählen. Über die Gadgetoberfläche kann anschließend zwischen den Streams dieser Liste gewechselt werden, sodass die Listen- und Streamwahl nicht geöffnet werden muss.
Um einen Stream aus einer Liste zur Wiedergabe auszuwählen, öffnen Sie die Listen- und Streamwahl über das Symbol rechts unten im Gadget.
In der erscheinenden Übersicht können Sie oben zwischen Ihren Listen wählen. Um einen Sender auszuwählen, klicken Sie auf ihn. Er wird nun gelb hinterlegt.
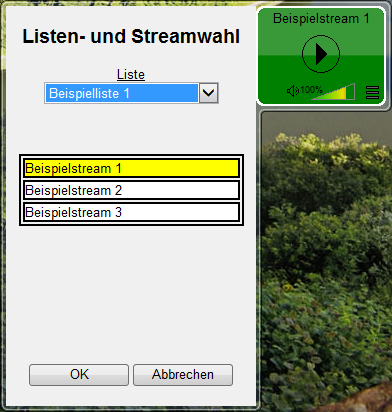
Einstellungen
Um verschiedene Einstellungen vorzunehmen, öffnet man die Einstellungen des Gadgets. Dazu klickt man auf den Schraubenschlüssel, der rechts neben dem Gadget beim Überfahren desselbigen erscheint.
Streamliste
In diesem Reiter können Sie Ihre Streamliste bearbeiten.
Auf der Übersicht sehen Sie Ihre gesamte aktuelle Streamliste.
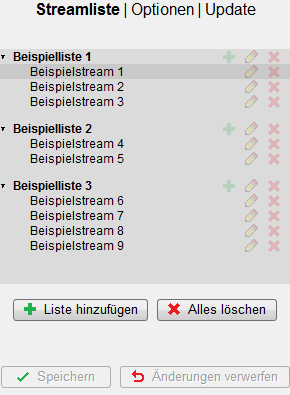
Bevor Streams hinzugefügt werden können, muss zuerst mindestens eine Liste über den Button "Liste hinzufügen" hinzugefügt werden. Um den Namen der soeben erstellten Liste zu bearbeiten, klicken Sie rechts neben dem Namen der Liste auf das Stift-Symbol oder klicken doppelt auf den Listennamen. Im erscheinenden Dialog können Sie den Namen der Liste anpassen.
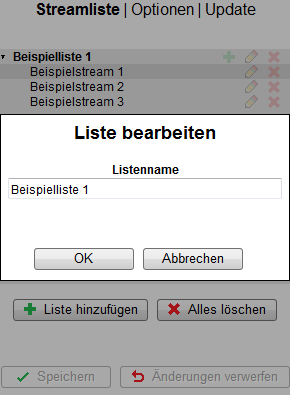
Nun können Sie Streams hinzufügen. Dazu klicken Sie rechts neben dem Namen der Liste auf das grüne Plus-Symbol. Um den soeben erstellten Stream zu bearbeiten, klicken Sie rechts neben dem Stream auf das Stift-Symbol. Im erscheinenden Dialog können Sie den Namen des Streams und die Stream-URL anpassen.
Tipp: Um die Webradio-URL des Senders zu erfahren, den Sie hinzufügen möchten, besuchen Sie am besten dessen Webseite. Dort finden Sie meist eine Rubik "Frequenzen" oder "Empfang", in der oft auch die Webradio-URL mit aufgeführt ist.
Wenn Sie einen bestimmten Stream nach dem Schließen der Einstellungen wiedergeben möchten, können Sie dies auch über diesen Dialog festlegen. Setzen Sie hierfür beim entsprechendem Stream den Haken "Ausgewählt zur Wiedergabe".
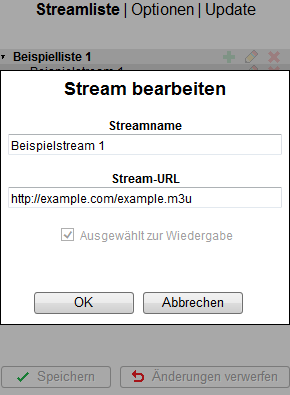
Haben Sie mehrere Listen oder Streams in Ihrer Streamliste, können Sie diese mit gedrückter Maustaste frei sortieren. Streams können auch über die aktuelle Liste hinaus verschoben werden.
Optionen
Im Reiter "Optionen" gibt es drei weitere untergeordnete Reiter:
Design
Hier kann man das Aussehen des Gadgets anpassen.
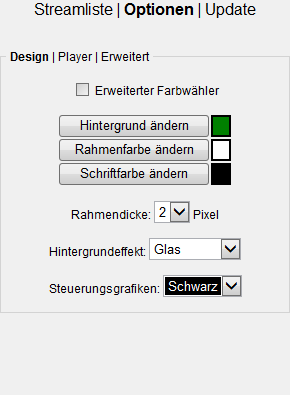
Erweiterter Farbwähler
Wenn man beim Festlegen der Hintergrundfarbe oder der Rahmenfarbe die stufenlose Farbwahl, die man per Farben definieren einblendet, standardmäßig eingeblendet haben möchte, aktivert man diese Funktion.
| Deaktivert: | Aktiviert: |
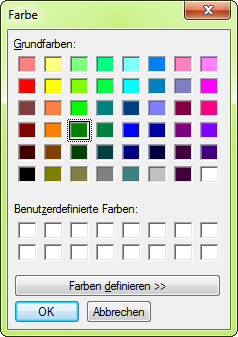 |
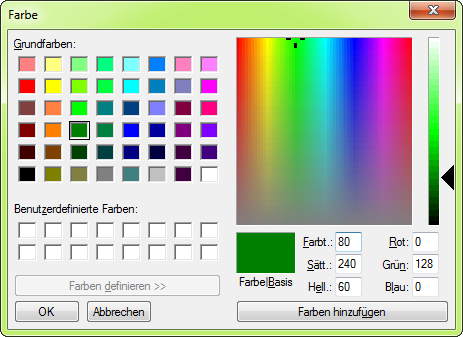 |
Weitere Einstellmöglichkeiten:
|
Player
Hier kann ein Player-Plugin zum Wiedergeben der Streams ausgewählt werden.
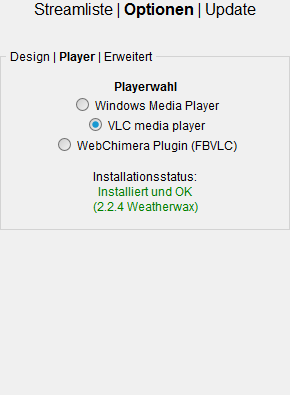
Hier wird der Installationsstatus des ausgewählten Player-Plugins geprüft. Geprüft wird, ob der gewählte Player installiert ist und die installierte Version alle erforderlichen Anforderungen erfüllt.
Es kann zwischen den folgenden Plugins gewählt werden:
- Windows Media Player ist auf den meisten Windows-Betriebssystem vorinstalliert, daher ist dieses Plugin standardmäßig ausgewählt. Es unterstützt einige grundlegenden Audio-Formate wie mp3, wma oder wav. Die mitgesendeten Titelinformationen des Streams werden nicht immer angezeigt.
- VLC media player muss separat installiert werden. Es unterstützt sehr viele Audio-Formate. Die Titelinformationen des Streams werden in den meisten Fällen angezeigt.
- WebChimera Plugin (ehemals FireBreathed VLC) basiert auf dem Kern von "VLC media player" und entspricht vom Funktionsumfang größtenteils dessen Plugin. Das Plugin kann ohne Administratorenrechte für den aktuellen Benutzer installiert werden.
Erweitert
Hier können erweiterte Optionen verwaltet werden.
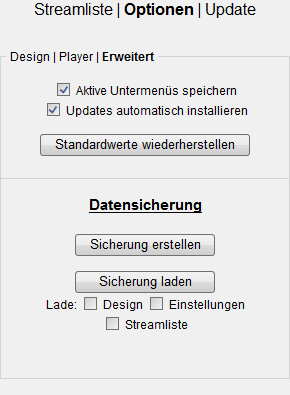
Aktive Untermenüs speichern
Aktivieren Sie diese Funktion, wird automatisch beim Öffnen der Einstellungen zum letztem aktiven Untermenü gewechselt.
Updates automatisch installieren
Diese Funktion prüft im aktivierten Zustand beim Gadgetstart, ob eine neue Version verfügbar ist. Wenn ja, wird diese Version automatisch heruntergeladen und installiert. Abschlißend wird das Gadget neu geladen.
Wenn diese Funktion deaktiviert ist, erscheint beim Gadgetstart ein Hinweisfenster, über das man das Update starten kann oder, wenn gewünscht, sich später noch einmal an das Update erinnern lassen kann.
Hinweis: Wenn beim Gadgetstart keine Internetverbindung vorhanden war, kann man in den Einstellungen im Reiter Update noch einmal selbst nach Updates suchen.
Informationen zu eventuellen Update-Fehlermeldungen finden Sie im Kapitel Update-Fehler.
Standardwerte wiederherstellen
Diese Funktion setzt alle Einstellungen auf die Standardwerte zurück. (Die Streamliste wird nicht gelöscht)
Datensicherung
Die Datensicherungsfunktion sichert das Design, alle Einstellungen und die Streamliste in einer Datei.
Sie kann dazu verwendet werden, mehrere Computer zu syncronisieren oder nach einem manuellen Update das Design, alle Einstellungen und die Streamliste wieder bequem einzufügen.
Datensicherung erstellen
Diese Funktion erstellt eine Datensicherung. Als erstes erscheint ein Fenster, in dem der Zielordner angegeben werden kann. Danach erscheint erneut ein Fenster, in dem der Dateiname angegeben werden kann. Anschließend wird die Datei erstellt.
Datensicherung laden
Mit dieser Funktion kann eine zuvor angelegte Datensicherung geladen werden. Unter dem Button dieser Funktion kann vorher angegeben werden, welche Abschnitte der Sicherung geladen werden sollen.
Hinweis: Diese Funktion ist abwärtskompatibel, somit kann die Sicherungsdatei beliebig alt sein.
Update
Hier kann man manuell überprüfen, ob ein Update für das Gadget vorhanden ist und es dann installieren. Diese Funktion ist vor allem dann sinnvoll, wenn beim Start des Gadgets keine Internetverbindung verfügbar ist, zum Beispiel wenn auf einem Laptop erst die WLAN-Verbindung manuell hergestellt werden muss.
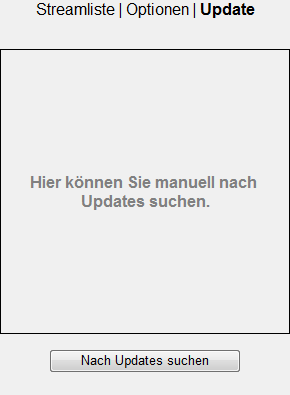
Informationen zu eventuellen Update-Fehlermeldungen finden Sie im Kapitel Update-Fehler.
Fehlerbehandlung
VLC media player wird nicht erkannt
Wenn auf der Gadgetoberfläche oder in den Einstellungen eine Meldung angezeigt wird, dass VLC media player nicht gefunden wurde, der Player aber installiert ist, kann das verschiedene Gründe haben:
Das ActiveX-Webplugin wurde nicht mit installiert.
Lösung:Installieren Sie den VLC media player erneut. Achten Sie darauf, dass das ActiveX-Webplugin mit installiert wird. Standardmäßig sollte dies der Fall sein.
VLC media player 32-Bit ist unter Windows 64-Bit installiert
Lösung 1:Installation der 64-Bit-Version von VLC media player
Deinstallieren Sie die 32-Bit-Version von VLC media player. Installieren Sie danach die neuste 64-Bit-Version.
Lösung 2:
Starten der Sidebar im 32-Bit-Modus
Wenn Sie die 64-Bit-Version von VLC media player nicht installieren können oder wollen, können Sie die 32-Bit-Version der Sidebar benutzen.
Damit die Sidebar zukünfig im 32-Bit-Modus startet, müssen Sie den Autostart-Eintrag in der Registrierungsdatenbank anpassen. Erstellen Sie dazu eine Textdatei und kopieren Sie folgende Zeilen in die Datei:
Windows Registry Editor Version 5.00 [HKEY_CURRENT_USER\Software\Microsoft\Windows\CurrentVersion\Run] "Sidebar"="C:\\Program Files (x86)\\Windows Sidebar\\sidebar.exe /autoRun" |
Hinweis: Wenn Sie die Änderung rückgängig machen wollen, entfernen Sie einfach aus der .reg-Datei das " (x86)" und führen die Datei erneut aus.
WebChimera Plugin (ehem. FBVLC) wird nicht erkannt
Wenn auf der Gadgetoberfläche oder in den Einstellungen eine Meldung angezeigt wird, dass WebChimera Plugin nicht gefunden wurde, der Player aber installiert ist, verwenden Sie höchstwahrscheinlich die 64-Bit-Version der Sidebar, welche unter Windows 64-Bit standardmäßig aktiv ist.
Lösung:
Starten der Sidebar im 32-Bit-Modus
Da aktuell keine 64-Bit-Version von WebChimera Plugin verfügbar ist, sollten Sie die 32-Bit-Version der Sidebar benutzen.
Damit die Sidebar zukünfig im 32-Bit-Modus startet, müssen Sie den Autostart-Eintrag in der Registrierungsdatenbank anpassen. Erstellen Sie dazu eine Textdatei und kopieren Sie folgende Zeilen in die Datei:
Windows Registry Editor Version 5.00 [HKEY_CURRENT_USER\Software\Microsoft\Windows\CurrentVersion\Run] "Sidebar"="C:\\Program Files (x86)\\Windows Sidebar\\sidebar.exe /autoRun" |
Hinweis: Wenn Sie die Änderung rückgängig machen wollen, entfernen Sie einfach aus der .reg-Datei das " (x86)" und führen die Datei erneut aus.
Update-Fehler
Es konnte keine Verbindung mit dem Server hergestellt werden
Stellen Sie sicher, dass eine Verbindung zum Internet hergestellt wurde. Ist eine funktionierende Internetverbindung vorhanden, versuchen Sie es später noch einmal. (Es kann in seltenen Fällen vorkommen, dass der Server aus technischen Gründen nicht erreichbar ist.)Wird zusätzlich noch angezeigt, dass eine Firewall oder ein Proxy-Server die Anfrage beblockt hat, sollte man sicherstellen, dass die Sidebar nicht durch eine Firewall blockiert wird. Fordert ein Proxy-Server eine Authentifizierung, müssen Sie leider das Update über die Homepage herunterladen, da aus technischen Gründen keine Authentifizierung möglich ist.
... , Zugriff verweigert.
Stellen Sie sicher, dass nicht mehrere Instanzen dieses Gadgets geöffnet sind und kein Virenscanner oder System-Optimierungsprogramme den Schreibzugriff der Sidebar blockieren oder beeinträchtigen.Programm-Fehler
Das Gadget erkennt unerwartete Probleme oder Fehler und zeigt diese in einem Fenster an. Dieses Fenster sieht in etwa so aus:
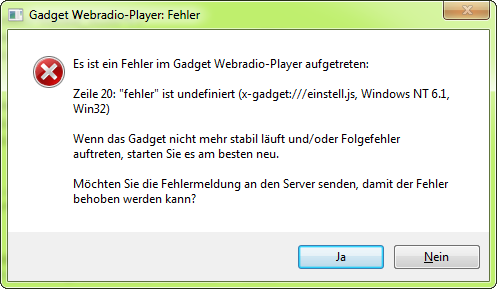
Klicken Sie auf Ja, wenn Sie die Fehlermeldung an den Server senden möchten, damit der Fehler bekannt wird. Wenn Sie die Fehlermeldung nicht senden möchten oder über keine Internetverbindung verfügen, klicken Sie auf Nein.
Falls Sie nur vorrübergehend über keine Internetverbindung verfügen, können Sie trotzdem mit Ja bestätigen, da das Gadget die Fehlermeldung in diesem Fall so lange zwischenspeichert, bis wieder eine Internetverbindung besteht.
Wenn Sie einen Fehler genauer beschreiben möchten, einen Fehler entdeckt haben, bei dem keine Fehlermeldung erscheint, oder einen Verbesserungsvorschlag machen möchten, können Sie einen Gästebuch-Eintrag erstellen oder mir eine Mail schreiben.